In our increasingly connected world, encountering issues like a “No Internet Connection” or “Wi-Fi Not Working” can be incredibly frustrating. Whether you’re trying to stream your favorite show, attend an important video call, or simply browse the web, losing your internet connection can throw a wrench in your day. Fortunately, many of these common problems can be resolved quickly and easily. In this guide, we’ll walk you through simple steps to troubleshoot and resolve your internet and Wi-Fi connection woes.
Restart Router and Modem for a Fresh Connection
One of the simplest and most effective ways to troubleshoot internet issues is to restart your router and modem. This process can clear up minor glitches and refresh your connection, much like rebooting a computer can solve many software hiccups.
- Turn Off Devices: Begin by unplugging the power cords from both your modem and router. If your modem includes a backup battery, you’ll need to remove that as well. This step ensures that both devices power down completely, allowing them to start fresh.
- Wait for 10-15 Seconds: Allow your modem and router to stay powered off for at least 10 to 15 seconds. This short period is crucial because it lets the devices reset fully, clearing their memory and cache, which can often be the source of connectivity problems.
- Restart the Devices: Plug the modem back in first. Wait patiently until all the indicator lights on the modem are stable and show a strong connection. This might take a couple of minutes. After the modem is fully operational, plug your router back in. Again, wait for all the lights to stabilize, indicating that the router has successfully re-established its connection to the modem.
Following these steps can often resolve various issues, from “Slow Internet Speed” to “Lost Wi-Fi Signal,” and even those pesky instances of a “Weak or Unstable Internet Connection.” This method is straightforward, quick, and can save you a lot of frustration in the long run.
If your internet issues persist after restarting, it might be a sign that further troubleshooting steps are necessary, but this simple action is a great starting point.
Check Wi-Fi Settings on Your Device
Sometimes the problem lies within your device’s settings rather than the network itself. Ensuring that your device is correctly configured can make a significant difference.
- Open Wi-Fi Settings: Access the settings on your device. For smartphones, this is usually found in the settings menu under “Wi-Fi” or “Network & Internet.” On laptops, look for the Wi-Fi icon on the taskbar. Click on it to see available networks. On some devices, you may need to navigate through a few menus, so take your time to locate the Wi-Fi settings.
- Select the Correct Network: Make sure that you are connected to the correct Wi-Fi network (SSID). If you have multiple networks available, it’s easy to connect to the wrong one, especially if they have similar names. Click on the network name that you know belongs to you. If you’re not sure which one it is, check your router for a label that lists the network name.
- Check Password Entry: If you find that you’re not connected, ensure that the password you entered is correct. A common issue is typing errors—double-check for capitalization, special characters, or spaces. If you’re unsure about the password, look for it on the back or bottom of your router or refer to the documentation provided by your ISP. Enter the password carefully to avoid any errors.
- Forget and Reconnect: Sometimes, your device might remember an incorrect password or configuration. In such cases, it can be helpful to “forget” the network and reconnect. On your device, select the Wi-Fi network you’re having trouble with and choose the option to “Forget” or “Remove.” Then, reconnect to the network by selecting it from the list of available networks and entering the correct password.
- Toggle Airplane Mode: Enabling and then disabling Airplane Mode can sometimes reset your device’s network connections. On smartphones, you can usually find Airplane Mode in the settings menu or quick settings panel. Toggle it on, wait a few seconds, and then toggle it off. This action can refresh the network settings and might help in re-establishing a stable connection.
- Check for Software Updates: Outdated software can sometimes cause connectivity issues. Ensure your device’s operating system is up-to-date. On smartphones, go to the settings menu and look for “Software Update” or “System Update.” On laptops, check the settings or control panel for updates. Installing the latest updates can resolve bugs and improve network compatibility.
- Network Reset: As a last resort, you can perform a network reset. This action will reset all network settings to their default configurations. On smartphones, this option is usually found under “Reset” or “Network settings reset” in the settings menu. On laptops, you might find it in the network settings or troubleshooting options. Keep in mind that this will remove all saved Wi-Fi networks, so you’ll need to reconnect to your networks afterward.
By taking the time to verify and adjust your device’s Wi-Fi settings, you can often resolve issues related to “Can’t connect to WiFi network” or instances where “Wi-Fi Not Working.” This step-by-step approach ensures that you’re not missing any crucial settings that might be hindering your connection.
Update Drivers or Firmware for Better Performance
Outdated drivers or firmware can be a hidden cause of persistent internet issues. Keeping these components up to date ensures optimal performance and can significantly improve your network stability.
- Check for Driver Updates: Start by checking if your computer’s Wi-Fi drivers are up to date. On a Windows PC, you can do this by opening the Device Manager. Find the “Network Adapters” section and locate your Wi-Fi adapter. Right-click on it and select “Update Driver.” Choose the option to search for updated driver software automatically. If you’re using a Mac, navigate to the App Store, click on the “Updates” tab, and install any updates related to your system or network.
- Update Router Firmware: Firmware updates for your router can improve functionality and fix bugs that might be affecting your connection. To update your router’s firmware, you’ll need to access its settings through a web browser. Typically, you can do this by typing the router’s IP address into the address bar (this address is usually listed on the router itself or in the user manual). Once logged in, look for a section labeled “Firmware” or “Update.” Follow the prompts to download and install any available updates. This process may take a few minutes and your router might restart, temporarily disconnecting your internet.
- Install Updates: If updates are found for either your Wi-Fi adapter or router firmware, proceed with the installation. Installing these updates can be a straightforward process but may vary slightly depending on your device or router model. Follow any on-screen instructions carefully to complete the update. During the update process, ensure that your device remains connected to a power source to avoid interruptions.
- Check Manufacturer’s Website: Sometimes, the latest updates might not be available through automatic searches. It’s a good idea to visit the manufacturer’s website of your computer, Wi-Fi adapter, or router to manually check for the latest drivers or firmware. Download the latest versions and follow the provided instructions for installation. This is particularly useful if your device is relatively new or if the automatic update feature isn’t working as expected.
- Restart After Update: After updating your drivers or firmware, it’s important to restart your computer and router to ensure that all changes take effect properly. Restarting helps in integrating the updates seamlessly into your system. Once everything is back up and running, test your internet connection to see if the performance has improved.
Updating your drivers and firmware can tackle issues like “Wi-Fi Interference from Neighboring Devices” and help in providing a smoother, more reliable internet experience. This proactive approach not only resolves existing problems but can also prevent future connectivity issues from arising.
Check Cables and Connections for Any Issues
When troubleshooting internet issues, it’s essential not to overlook the basics—your physical cables and connections. Ensuring that everything is plugged in correctly and free of damage can often fix common problems and improve your connection’s reliability. Let’s take a detailed look at how to do this effectively.
Inspect Your Cables: Start by examining all the cables that connect your modem, router, and any additional networking equipment like extenders or switches. Look closely for any signs of wear and tear such as fraying, kinks, or bent pins. Damaged cables can impede the flow of data, causing a “No Internet Connection” issue. If you find any damage, it’s best to replace the cables with new ones to ensure a stable connection.
Secure All Connections: Sometimes, the solution can be as simple as ensuring that all cables are securely plugged into their respective ports. Over time, cables can become loose due to movement or vibration, leading to “Lost Wi-Fi Signal” or “Slow Internet Speed.” Gently but firmly push each cable into its port to ensure it’s seated correctly. Pay particular attention to the connections at both ends of each cable—where they connect to your modem, router, and wall outlet.
Check Your Power Source: A stable power source is crucial for maintaining a consistent internet connection. Make sure your modem and router are plugged into a reliable outlet. If possible, use a surge protector to guard against power surges that can damage your equipment. If you’re still experiencing problems, try plugging your devices into a different outlet or using a different power strip to rule out power issues.
Examine Splitters and Extenders: If you’re using cable splitters or network extenders, make sure they’re functioning correctly. Faulty splitters can degrade the signal quality, resulting in “Weak or Unstable Internet Connection.” Disconnect the splitter and connect the cable directly to your modem to see if your connection improves. If it does, you might need to replace the splitter or reposition your extenders for better signal coverage.
Test Ethernet Cables: If you’re using Ethernet cables for wired connections, ensure they’re not only securely plugged in but also in good condition. Ethernet cables are more robust than typical phone lines but can still suffer from wear and tear. Using a different Ethernet cable to connect your computer directly to the modem can help you determine if the cable itself is the issue. This method can also help identify problems related to “Can’t connect to WiFi network,” as a wired connection can sometimes bypass wireless issues altogether.
Look for Interference: Physical objects and electronic devices can interfere with your network signal. Make sure your router is positioned away from walls, large metal objects, and other electronic devices like microwaves or cordless phones that might cause interference. Elevating your router to a higher location can also help improve signal strength and reduce interference from neighboring devices.
Verify Wall Jacks and Service Boxes: If your internet connection is supplied through a wall jack or service box, ensure that these are in good condition and free from damage. Sometimes, issues can originate from these points, especially if they’re older or have been tampered with. If you’re comfortable doing so, you can open the service box to check the internal wiring for any loose connections. If you’re unsure, it’s best to leave this to a professional technician to avoid any potential hazards.
Use Quality Cables: Not all cables are created equal. Using high-quality cables that are designed for internet use can make a big difference in the stability and speed of your connection. Look for cables that are labeled as Cat6 or higher for Ethernet connections, as these are designed to handle higher speeds and offer better shielding against interference.
By taking the time to meticulously check all cables and connections, you can often resolve or rule out physical issues that might be contributing to your internet woes. These steps are a vital part of ensuring a smooth, uninterrupted online experience.
Contact Your Internet Service Provider for Help
If you’ve diligently worked through all the previous steps and are still facing issues with your internet connection, it may be time to reach out to your Internet Service Provider (ISP) for additional support. While it can feel frustrating, remember that your ISP is there to help, and their expertise can often resolve deeper issues.
Check for Known Outages: Before you pick up the phone, a quick online check can save you time. Visit your ISP’s website or their social media pages to see if there are any reported outages or maintenance activities in your area. Sometimes, the problem isn’t with your equipment but is instead a larger issue that your ISP is already working to resolve.
Gather Essential Information: When you’re ready to call, make sure you have all the relevant information at hand. This includes your account number, a detailed description of the problem, the exact time when the issue began, and any troubleshooting steps you’ve already taken. Having this information readily available will help your ISP’s support team diagnose the issue more efficiently.
Use Customer Support Channels: Most ISPs offer multiple ways to get in touch, including phone support, live chat, and even social media. Choose the method that is most convenient for you. Sometimes live chat can be quicker for less complex issues, whereas a phone call might be better for more complicated problems.
Describe the Issue Clearly: When you contact your ISP, be as specific as possible about the problem you’re encountering. Whether it’s “Slow Internet Speed,” “Lost Wi-Fi Signal,” or an intermittent connection, providing clear and precise information helps the support team understand your situation better and offer targeted solutions.
Follow Their Troubleshooting Steps: Your ISP’s support team may guide you through additional troubleshooting steps. They might ask you to restart your router again, check certain settings, or even connect your device directly to the modem. Be patient and follow their instructions carefully, as they have access to tools and diagnostics that can pinpoint issues from their end.
Ask About Upgrades or Plan Changes: Sometimes, persistent connectivity issues could be a sign that your current internet plan is not meeting your needs. If you frequently experience slow speeds or dropouts, it may be worth discussing potential upgrades or changes to your plan with your ISP. They might offer a faster speed tier or a more robust router that can better handle your household’s internet usage.
Schedule a Technician Visit: If the problem can’t be resolved over the phone, your ISP may offer to send a technician to your home. While this might take a bit longer to arrange, a professional can thoroughly inspect your setup, check for signal issues, and even replace faulty equipment if necessary.
Inquire About Compensation: If the issue is due to an outage or ongoing service problem, don’t hesitate to ask your ISP about compensation for the downtime. Many providers offer credits or discounts if your service has been significantly disrupted. It never hurts to ask, and it shows your ISP that you’re a proactive and engaged customer.
Maintain a Record: Keep a log of your interactions with your ISP, noting the date, time, and the names of the representatives you spoke with. This record can be useful if you need to escalate the issue or if a pattern of problems emerges. By reaching out to your ISP, you leverage their resources and expertise to help diagnose and resolve more complex connectivity issues. This partnership can be invaluable in ensuring that you get back to enjoying a stable and reliable internet connection.
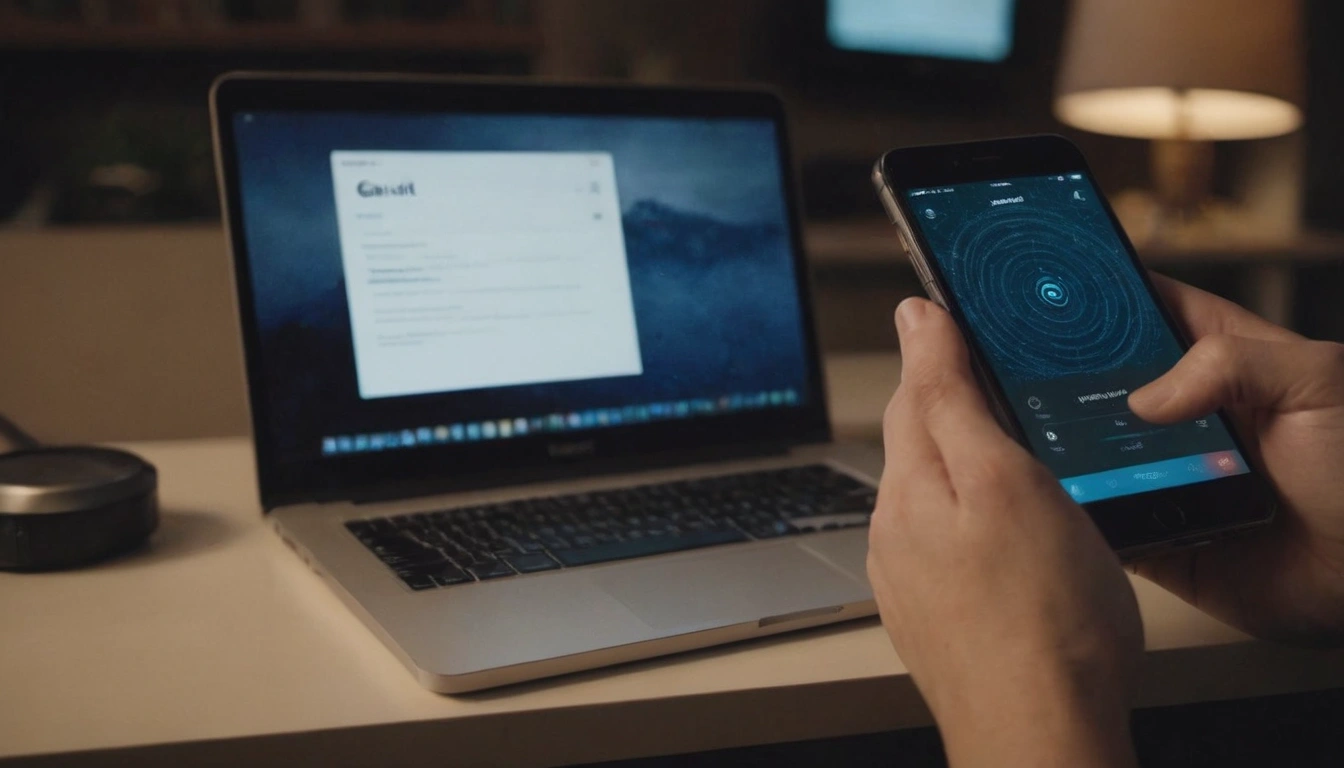
Leave a Reply