Having your printer suddenly stop working can be incredibly frustrating, especially when you have important documents to print. Whether you’re facing connectivity errors, print quality issues, or the dreaded paper jam, there are several troubleshooting steps you can try before seeking professional help or considering a replacement. In this guide, we’ll cover simple fixes that can often get your printer back in working order in no time.
Perform a Power Cycle to Restart Your Printer
One of the most straightforward solutions to a non-working printer is a good old-fashioned power cycle. Think of it as giving your printer a mini-vacation to reset and recharge. Here’s how to do it: First, turn off your printer and unplug it from the wall outlet. This little break helps clear any minor glitches. Wait for about 30 seconds. While you’re waiting, take a deep breath and maybe grab a quick coffee! After 30 seconds, plug the printer back in and turn it on. This process essentially gives your printer a fresh start, much like rebooting your computer. If there were any small issues causing your printer to act up, a power cycle often resolves them, making it an easy and effective first step in troubleshooting.
Remove Any Paper Jams or Blockages
Paper jams are one of the most frequent and frustrating issues that can stop your printer in its tracks. But fear not! Tackling a paper jam is usually straightforward. Start by gently opening the printer’s paper tray and any other accessible compartments. Carefully inspect the paper feed area for any stuck paper or small bits of debris. If you find any jammed paper, gently pull it out, ensuring that no torn pieces remain lodged inside. It’s like removing a splinter—delicate yet precise!
While you’re at it, check the rollers and the print path for any obstructions that could impede the paper flow. A small flashlight can be handy here to help you see into those tight spots. If your printer has a rear access door, don’t forget to open it and check for blockages there too.
After you’ve cleared any jams, take a moment to realign the paper stack in the tray. Make sure it’s not overloaded and that the paper guides are snug but not too tight. This helps prevent future jams and ensures smooth printing. With everything in place, close up the compartments and give it another go with a test print. Your printer should now be free from its paper-induced paralysis and ready to churn out those pages!
Update Your Printer Drivers
Updating your printer drivers is a vital step in ensuring smooth communication between your printer and computer. Just like any other software, printer drivers can become outdated, leading to various issues such as print errors, sluggish performance, and connectivity woes. But fear not, updating your drivers is easier than you might think!
First, head over to your printer manufacturer’s website. Look for the support or downloads section—this is where they house the latest driver updates. Enter your printer model to find the correct driver. It’s a bit like matchmaking; you need the perfect match for everything to work seamlessly.
Once you’ve found the appropriate driver, download it to your computer. Follow the on-screen instructions to install the update. It’s like giving your printer a little upgrade, making it more compatible and efficient with your computer’s operating system. Sometimes, these updates also come with enhancements and bug fixes that can drastically improve your printer’s performance.
If you’re unsure about finding the right driver, many manufacturers offer automated tools that can detect your printer model and recommend the appropriate update. This can save you time and ensure you’re getting the exact driver you need. After updating, restart your computer to ensure the changes take effect. With the new driver in place, your printer should be ready to tackle any print job you throw its way!
Restart Your Computer to Resolve Connectivity Issues
Sometimes, the root of your printer woes isn’t the printer itself but your computer. A quick restart of your computer can often clear up connectivity hiccups that are causing your printer to be unresponsive. It’s like giving your computer a little reset button to refresh its communication channels.
Start by saving any open work, then proceed to restart your computer. This simple act can reset various settings and services that might have gone awry. Upon rebooting, your computer will attempt to re-establish connections with all peripheral devices, including your printer. Once your computer is back up, check to see if your printer is recognized.
If your printer is connected via USB, make sure the cable is still firmly in place, as loose connections can be sneaky culprits behind connectivity issues. For wireless printers, ensure that both your computer and printer are connected to the same Wi-Fi network.
This restart can resolve minor conflicts or software glitches that were interfering with the printer’s ability to communicate with your computer. It’s a quick and efficient step that often solves the problem without much fuss, allowing you to get back to your printing tasks with minimal downtime.
Check Ink or Toner Levels
One often overlooked culprit behind a non-working printer is low ink or toner levels. Imagine trying to write a letter with a dried-out pen—frustrating, right? Most modern printers have an easy way to check ink or toner levels directly from the printer settings on your computer. Navigate to the printer management software and look for an option like “Check Ink Levels” or “Toner Status.”
If your printer displays low levels, it’s time to replace the cartridges. Refer to your printer’s manual or the manufacturer’s website for specific instructions on how to change the cartridges. Always use compatible and high-quality cartridges to avoid any further complications. Installing new cartridges is often a straightforward process, but if you run into any issues, don’t hesitate to consult online tutorials or guides.
While you’re handling the cartridges, take a moment to gently shake the new toner cartridge before installation to evenly distribute the toner powder. This ensures consistent print quality from the get-go. For ink cartridges, make sure to remove any protective tape before inserting them into the printer.
By keeping an eye on your ink or toner levels and replacing them as needed, you can avoid the sudden surprise of a non-working printer and maintain smooth, uninterrupted printing. So next time you encounter printing issues, make this one of your first checkpoints!
Clean the Print Head to Improve Print Quality
Over time, the print head can become clogged with dried ink or debris, leading to frustrating print quality issues like streaks or missing colors. But don’t worry, cleaning the print head is often a quick fix. Start by accessing your printer’s maintenance menu—many printers have a built-in cleaning function that can do the job for you. Simply select the cleaning option and let the printer work its magic. If your model doesn’t have this feature, you can do it manually.
First, turn off your printer and unplug it. Open the printer cover to locate the print head, which usually holds the ink cartridges. Carefully remove the cartridges and set them aside. Using a soft, lint-free cloth slightly dampened with water (or a specialized print head cleaning solution), gently wipe the print head to remove any dried ink or debris. Be careful not to touch any delicate components or use excessive force.
Once you’ve cleaned the print head, reinsert the ink cartridges and close the printer cover. Plug the printer back in and run a test print to check the quality. Regularly cleaning the print head can maintain optimal print performance, so make this a part of your printer maintenance routine to keep those prints looking sharp!
Verify Connectivity and Test Different Ports
Ensuring your printer is properly connected is crucial for smooth operation. For those using a USB connection, start by double-checking that the USB cable is securely attached to both the printer and your computer. Sometimes, a loose or frayed cable can cause intermittent connectivity issues. If you suspect the cable might be the culprit, try using a different USB cable.
If your printer is connected wirelessly, verify that it’s on the same Wi-Fi network as your computer. It’s easy to overlook this step, but mismatched networks can lead to a communication breakdown. You can usually find the network status in your printer’s settings menu. If your printer supports Bluetooth, ensure that Bluetooth is enabled on both devices and that they are paired correctly.
Testing different USB ports on your computer can also make a big difference. Ports can sometimes malfunction or become less reliable over time. Switching to a different port might just do the trick. Similarly, for wireless printers, try restarting your router to refresh network connections.
If you’ve recently changed your Wi-Fi password or router settings, make sure to update those details on your printer as well. These small connectivity checks can often resolve the issue and get your printer back to work without any major hassle.
Run Built-In Printer Diagnostic Tests
Sometimes, your printer just needs a little help figuring out what’s wrong, and that’s where built-in diagnostic tests come in handy. These are like your printer’s own personal check-up tools, designed to pinpoint any hardware or configuration issues it might be facing. To access these diagnostic tests, head over to your printer settings on your computer. Look for an option labeled something like “Printer Diagnostics” or “Troubleshooting.”
Initiating these tests is typically straightforward. Once you start the diagnostic, your printer will perform a series of checks, examining various components such as the print head, paper feed, and even connectivity. Think of it as a self-exam for your printer, scanning for any anomalies that might be causing it to act up. If the diagnostic finds any issues, it often provides recommendations or steps to fix the problem, making it easier for you to address specific concerns.
Some advanced models even offer detailed error codes or logs that you can reference. These can be incredibly helpful if you need to consult online resources or customer support for further assistance. By running these diagnostic tests, you’re giving your printer a chance to self-diagnose, which can often lead to a quicker resolution and get you back to printing with minimal fuss.
Check for Firmware Updates for Your Printer
Keeping your printer’s firmware up to date can make a world of difference, much like updating your smartphone to the latest software version. Firmware updates often come packed with bug fixes, performance enhancements, and even new features that can streamline your printing experience. To check for updates, head over to your printer manufacturer’s website. Navigate to the support or downloads section and enter your printer model to find any available firmware updates.
Downloading and installing firmware updates is typically a straightforward process. Most manufacturers provide detailed instructions, and some even offer automated tools that make the update process a breeze. Simply follow the provided steps, and let the update work its magic. It’s a bit like giving your printer a mini-makeover, ensuring it operates at its best.
Remember, keeping your firmware current not only resolves potential issues but also keeps your printer compatible with the latest technology. Think of it as a little TLC for your trusty printer, helping it stay in tip-top shape and ready for any printing task.
Reset Printer Settings to Default
When all else fails, resetting your printer to its default settings can be a lifesaver, acting like a factory reset for your trusty device. This step wipes out any quirky configurations or settings that might be causing havoc, returning your printer to its original, out-of-the-box state. Most printers have a reset option tucked away in their settings menu. Simply navigate through your printer’s control panel until you find the “Reset” or “Restore to Default” option. If you’re unsure where to find it, your user manual or the manufacturer’s website will have the specifics for your model.
Before you proceed, it’s wise to note down any custom settings or preferences you’ve set up, such as network configurations or paper size defaults, as these will be erased. Once you’re ready, select the reset option and follow any on-screen prompts. Your printer will go through a reset process, which may take a few minutes.
After the reset is complete, you’ll need to reconfigure any personalized settings. This is a perfect time to re-establish any network connections and ensure everything is running smoothly. By hitting the reset button, you’re essentially giving your printer a fresh start, often resolving persistent issues and making it feel like new again.
Consider Professional Repair or Replacement
Sometimes, despite our best efforts, a printer just won’t cooperate. If you’ve followed all the steps above and your printer remains stubbornly silent, it might be time to consider calling in a professional. A technician can diagnose more intricate issues that might be beyond a standard troubleshooting guide.
Before heading down this route, it’s worth checking if your printer is still under warranty. Many manufacturers offer support or replacement options if your device is relatively new. You might just save yourself some cash by exploring this avenue first.
If your warranty has expired, weigh the costs of repair versus replacement. Sometimes, the price of fixing an old printer can approach or even exceed the cost of a new one. Plus, new models often come with enhanced features and improved efficiency that might make an upgrade worthwhile.
Check for local repair services or reach out to the manufacturer for authorized service centers. Often, a professional can quickly identify and resolve the issue, saving you from further frustration.
Finally, inspect your printer for any physical damage, like cracked parts or worn-out rollers. Physical wear and tear can sometimes signal that it’s time to retire your trusty machine and invest in a new one. By carefully considering your options, you can make the best decision for your printing needs without getting too stressed.
Advanced Troubleshooting for Common Issues
For those persistent problems that just won’t go away, diving into some advanced troubleshooting might be necessary. Let’s tackle a few common issues:
Print Quality Problems: If your prints are looking streaky, faded, or patchy, it could be due to clogged nozzles or misaligned print heads. Running the printer’s built-in cleaning and alignment tools can often resolve these issues. Additionally, check for any advanced print settings that might be affecting output quality.
Paper Feed or Jamming Issues: Persistent paper jams or feeding problems can be more than just stray bits of paper. Inspect the paper feed rollers for wear and tear. Sometimes, cleaning or replacing these rollers can improve feeding reliability. Also, ensure you’re using the correct paper type and size as specified by your printer model.
Connectivity Problems with Wi-Fi, Bluetooth, or USB: For Wi-Fi issues, double-check that your printer and computer are on the same network. If you’re still facing issues, try resetting your network settings on the printer. For Bluetooth connectivity, ensure both devices are discoverable and within range. USB connections may require trying different cables or ports, especially if the connection is intermittent. By delving into these specific areas, you can often identify and solve more complex issues, ensuring your printer operates smoothly and efficiently.
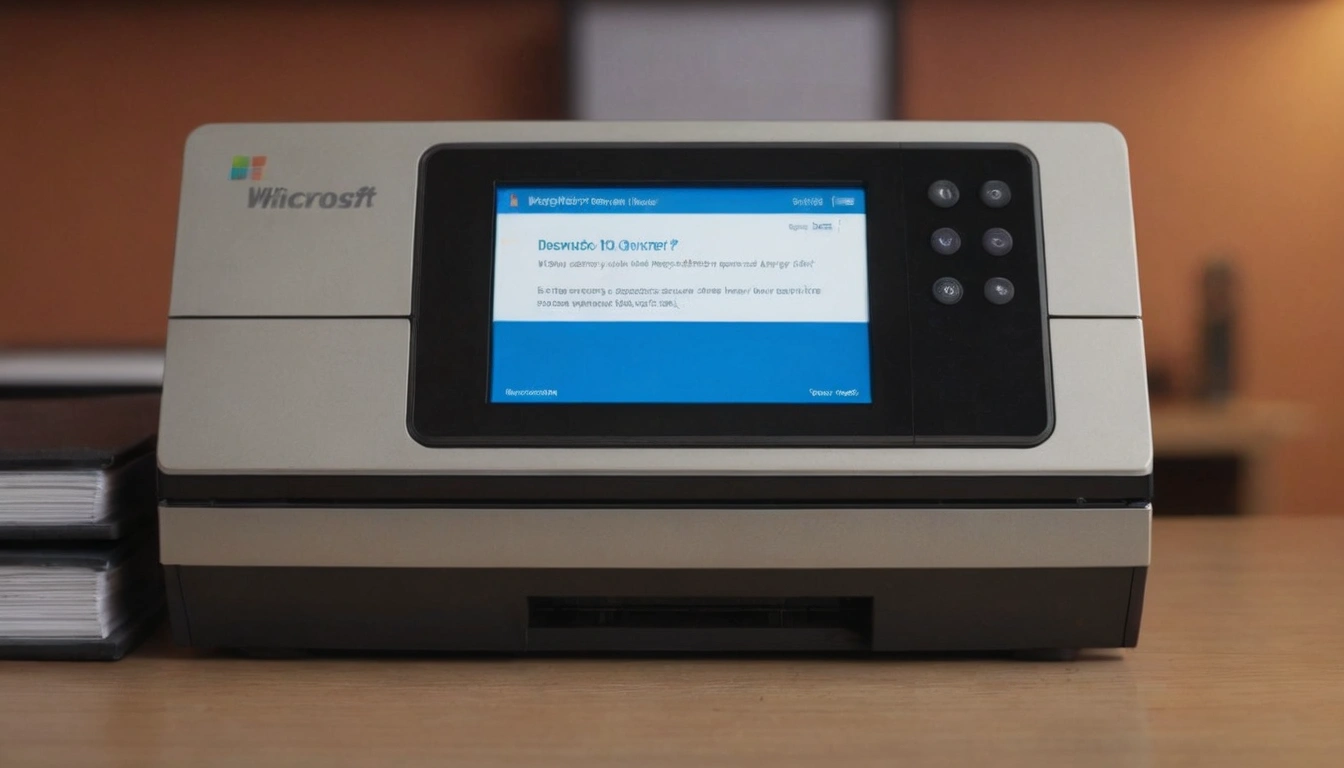
Leave a Reply